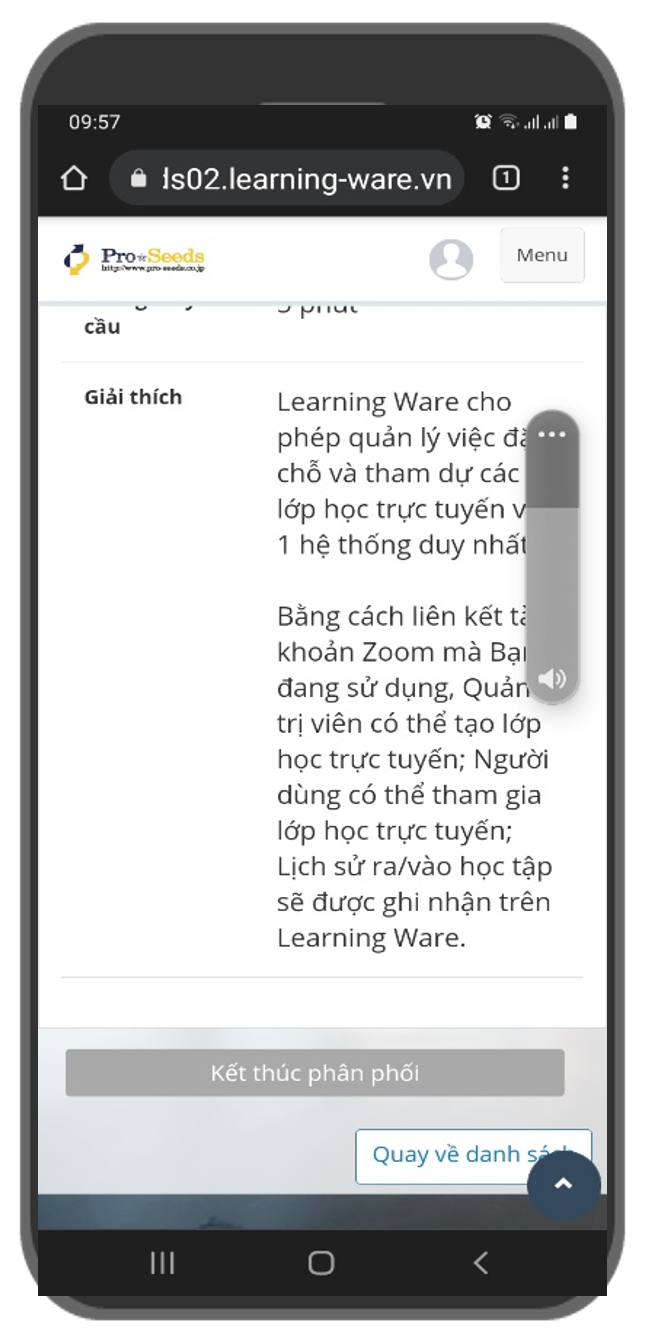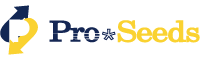Hướng dẫn về tính năng Live trực tiếp kết hợp từ phần mềm Zoom trên hệ thống LMS của Pro-Seeds
Giải thích các chức năng
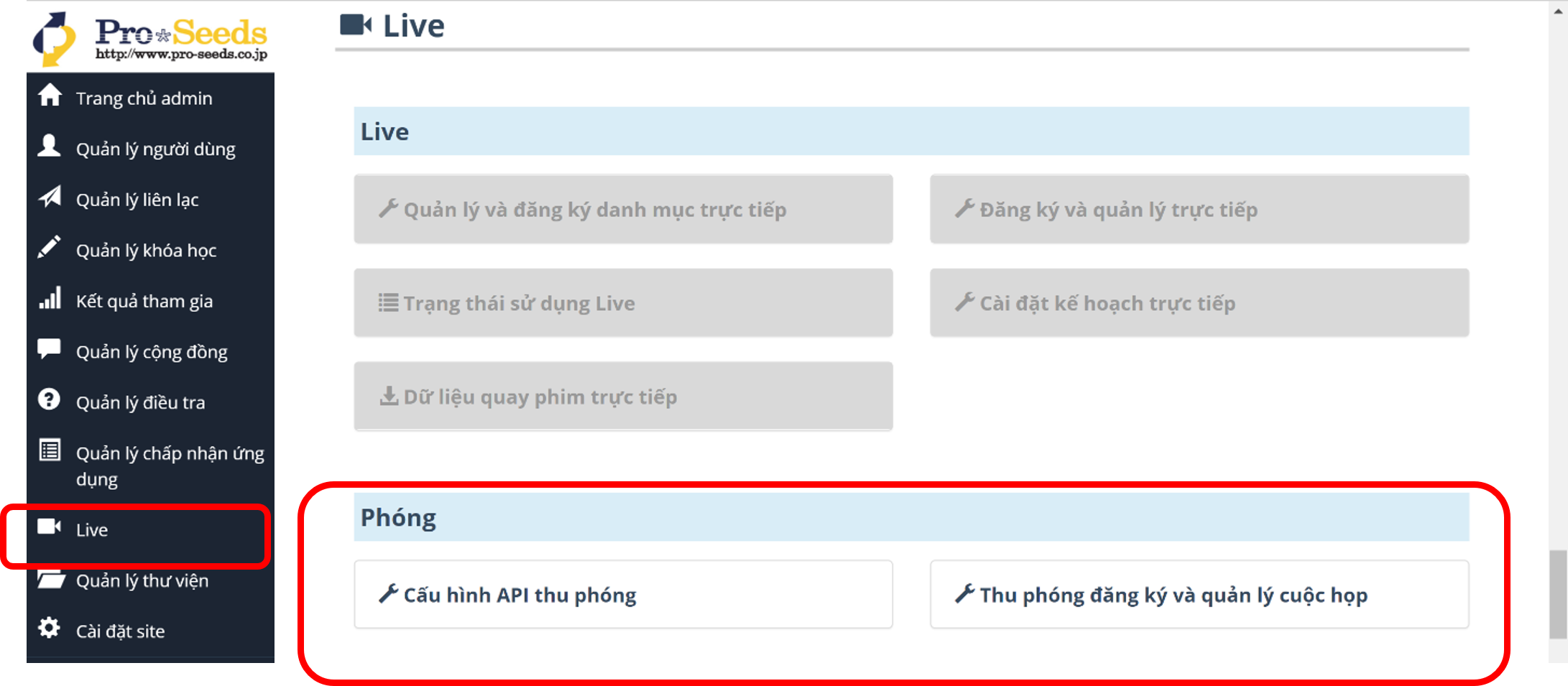
Mục | Chức năng | Công dụng |
Live | Cấu hình API thu phóng | Cài đặt liên kết API giữa Learning Ware và Zoom Cài đặt kết nối ban đầu giữa 2 hệ thống |
Live | Đăng ký và quản lý cuộc họp | Đăng ký 1 cuộc họp Zoom |
Quản lý chi tiết cuộc họp |
Lưu ý:
- Bằng cách liên kết tài khoản Zoom mà bạn đang sử dụng, bạn có thể quản lý việc đặt chỗ và tham dự các bài học trực tiếp với Zoom trong một hệ thống duy nhất.
- Bằng cách tham gia cuộc họp Zoom hợp tác với LearningWare, người tham gia có thể nhận được lịch sử ra vào phòng của những người tham gia Zoom.
- Vì chức năng này là một chức năng tiêu chuẩn nên bất kỳ ai sử dụng LearningWare đều có thể sử dụng nó.
- Để tổ chức cuộc họp bằng cách liên kết LearningWare và Zoom, bạn phải có hợp đồng Gói Zoom Pro hoặc cao hơn. Không khả dụng với gói miễn phí của Zoom.
- Chỉ hỗ trợ các cuộc họp Zoom, không hỗ trợ các cuộc họp webinar.
- Không có kế hoạch liên kết với các hệ thống hội nghị trên web ngoài Zoom (ví dụ: Google Meet, MS-Teams, Webex, v.v.).
[Chuẩn bị] Phát hành Zoom API
Cài đặt trước khi bắt đầu sử dụng Zoom
1. Đăng ký JWT-app
Nhận tài khoản Zoom và tài khoản developer, rồi nhấp vào [Đăng nhập] từ URL sau.
Nhấp vào [Build app] từ mục develop trong menu ở phía trên bên phải.
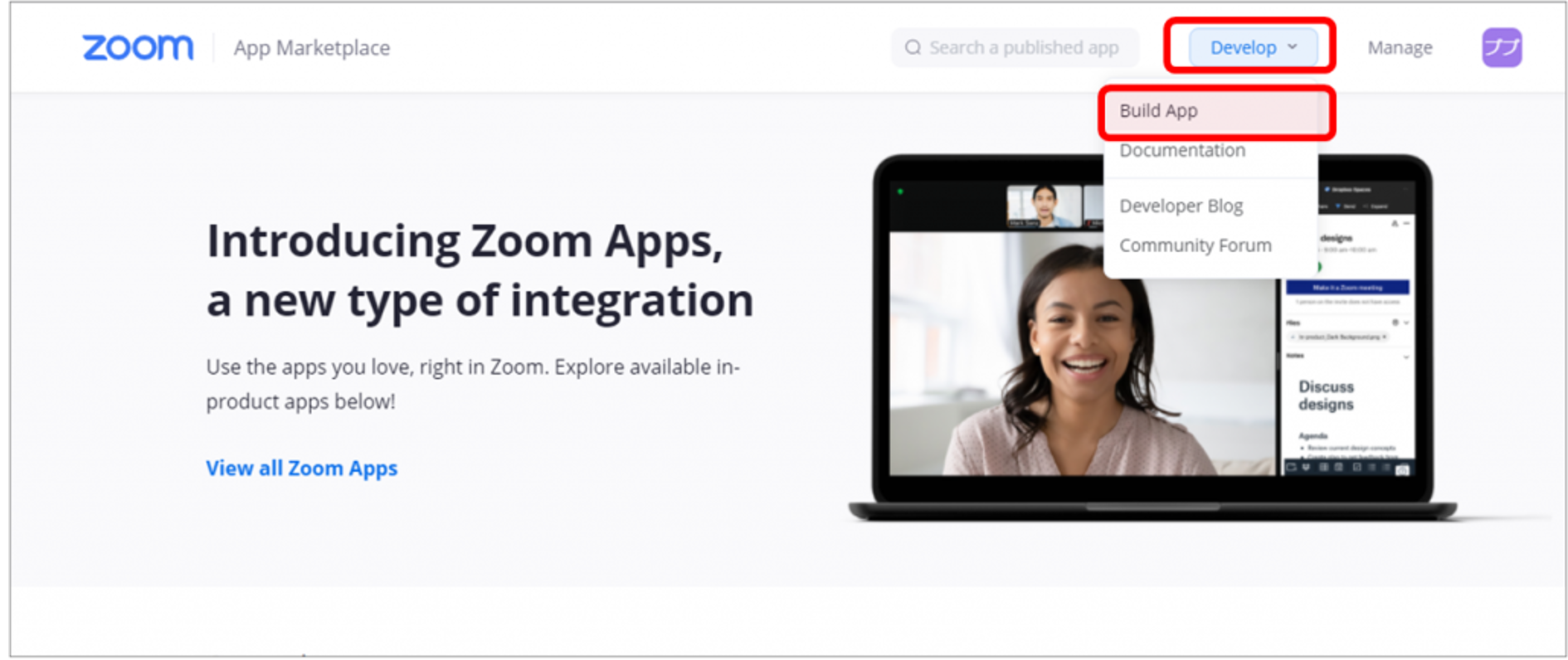
Nhấn [Tạo] trong [JWT] và nhập Tên ứng dụng. Tên ứng dụng có thể được đặt tự do.
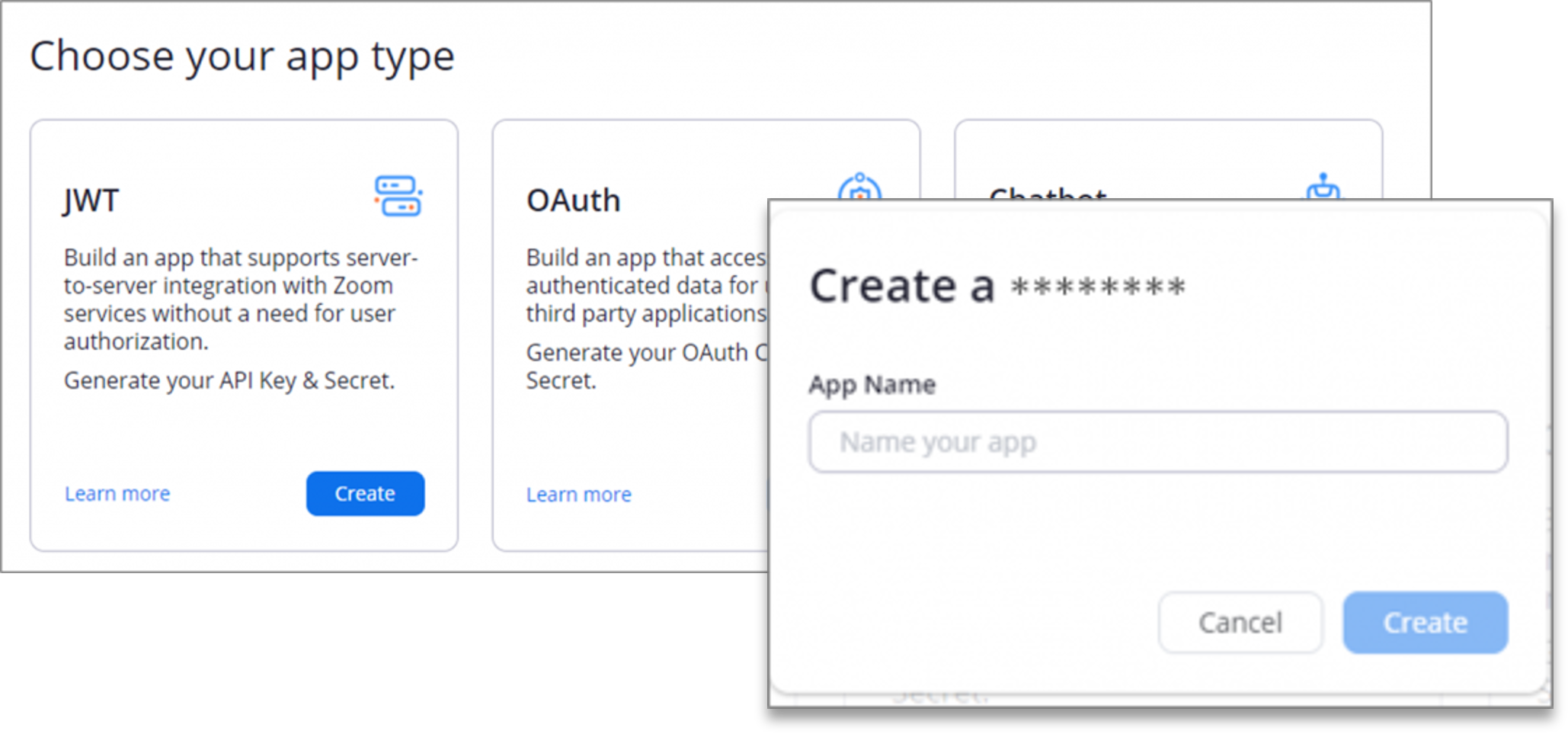
2. Nhận khóa API
Quay lại URL bên dưới và nhấp vào Quản lý ở trên cùng bên phải của
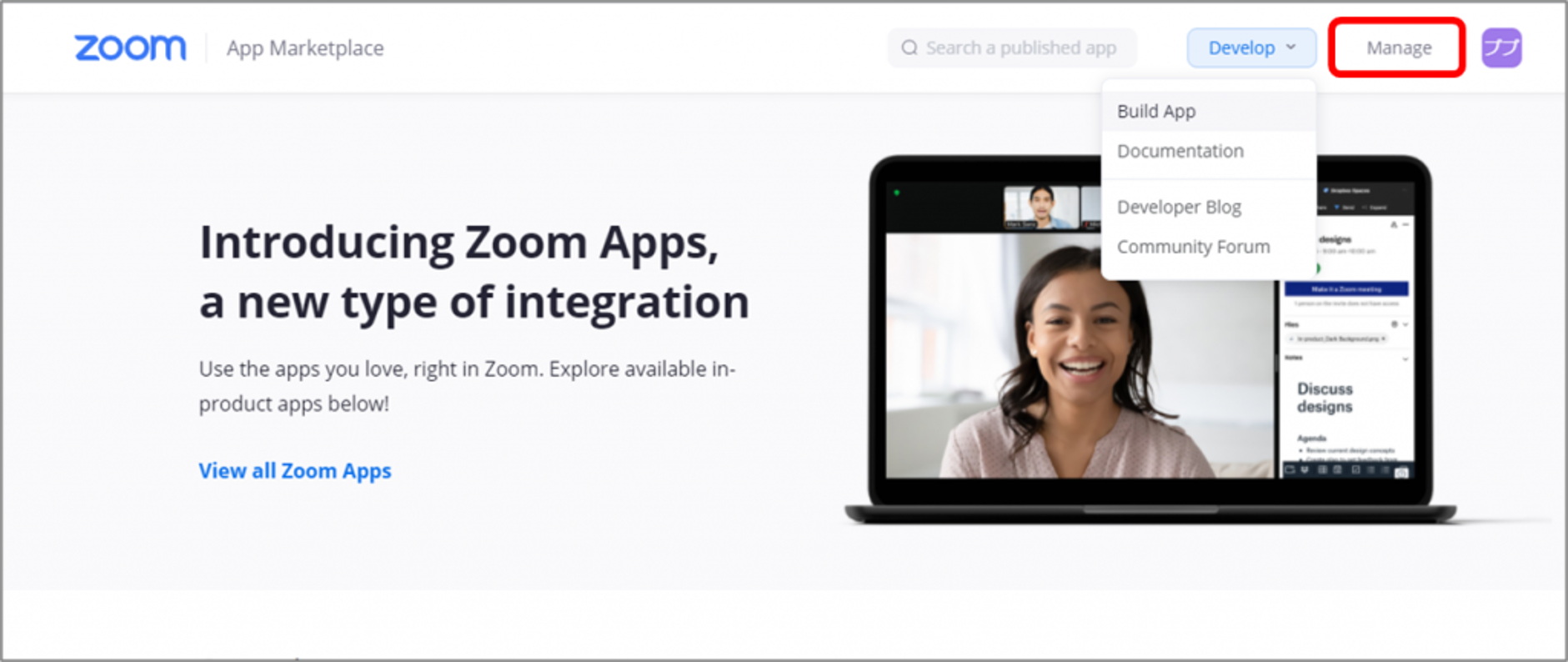
Nhấp vào liên kết văn bản cho Tên ứng dụng bạn vừa tạo. Vui lòng điền vào các trường bắt buộc như Tên ứng dụng, Tên công ty, Tên và Địa chỉ email. Chuyển sang tab Thông tin đăng nhập ứng dụng và sao chép Khóa API và Bí mật API. Dán từng cái vào vị trí tương ứng trên màn hình cài đặt API LearningWare Live> Zoom> Zoom.
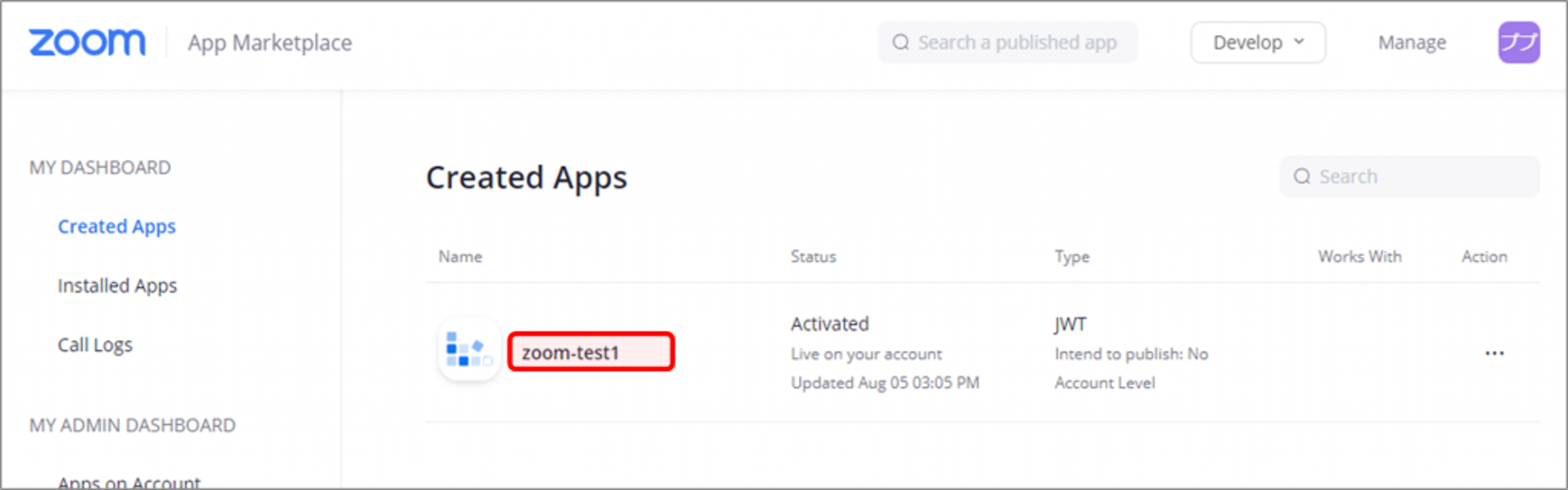
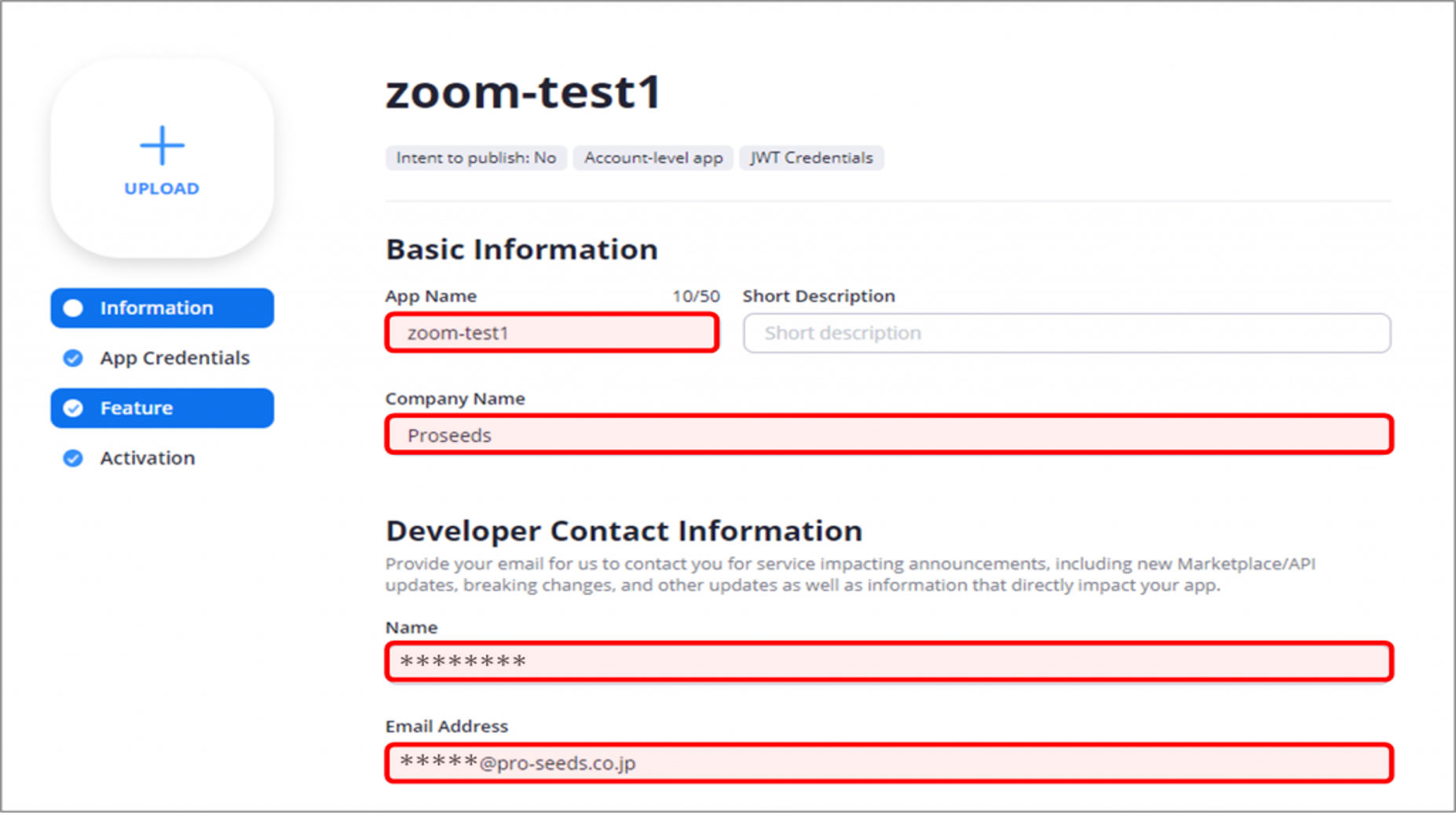
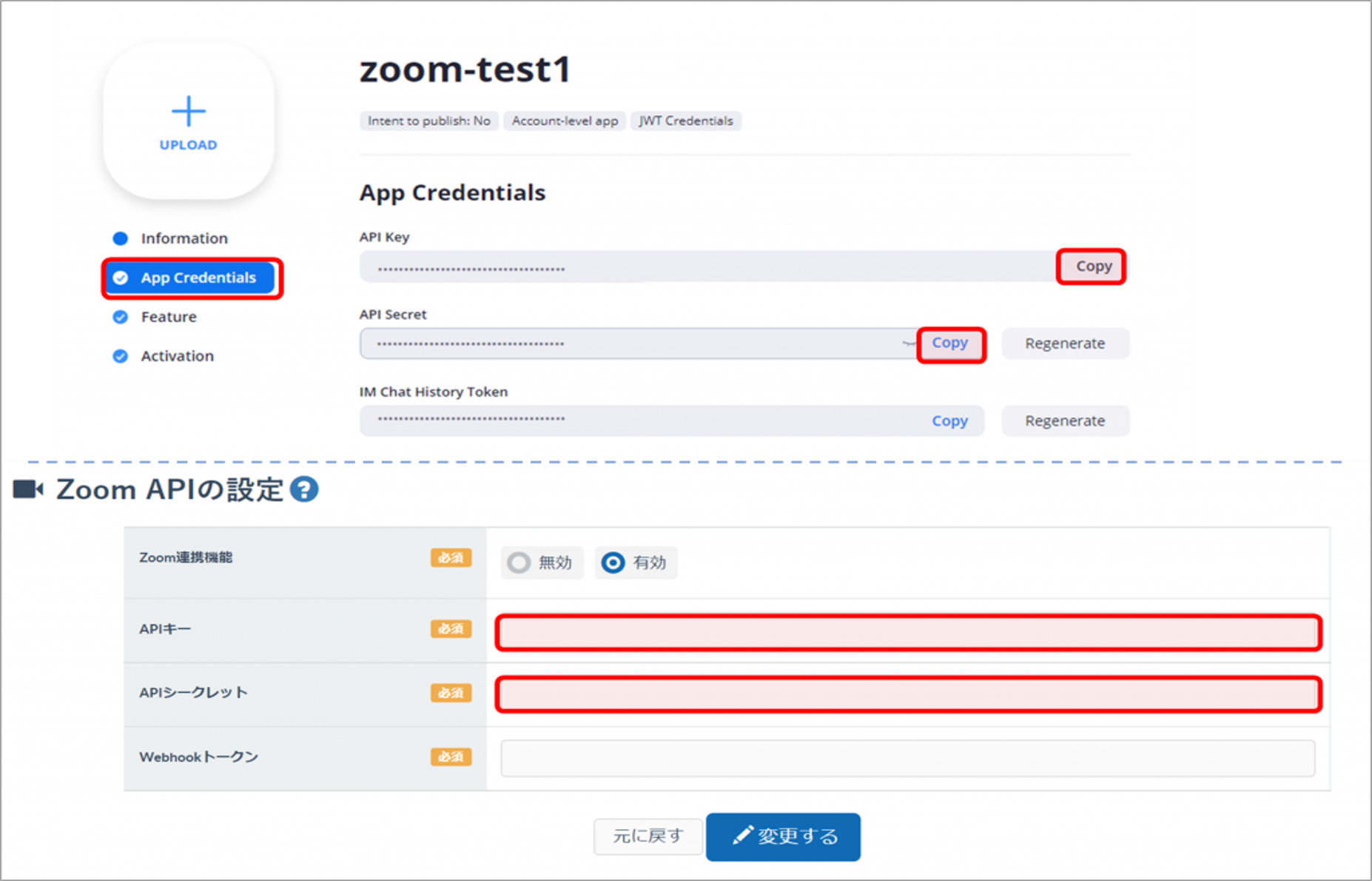
3. Nhận mã thông báo Webhook
Chuyển sang tab Tính năng và mở kéo xuống Đăng ký sự kiện.
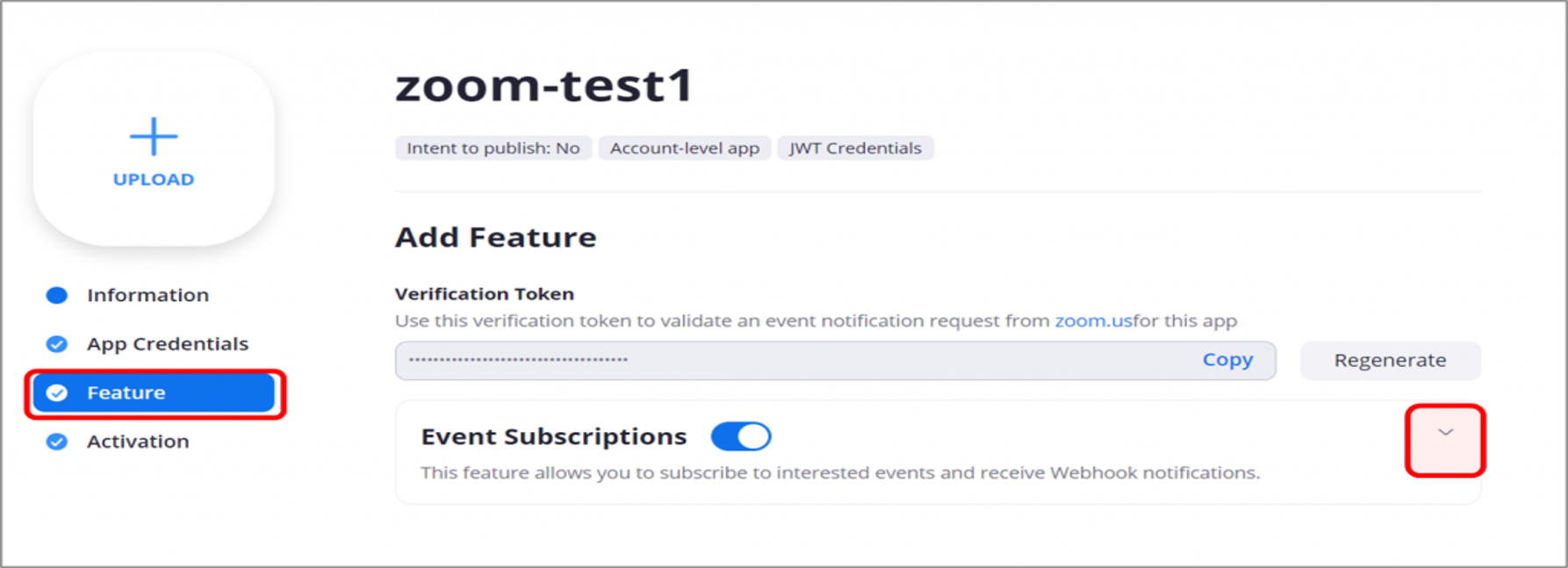
Nhấp vào [Thêm đăng ký sự kiện mới] để hiển thị các mục cài đặt.
Nhập bất kỳ tên nào cho [Tên đăng ký].
(Kết thúc cuộc họp Webhook, v.v.)
Đối với [URL điểm cuối của thông báo sự kiện], hãy nhập “https: // (URL của trang web LearningWare của bạn) / api / zoom-meeting / webhook-meeting-end”.
Ví dụ: https://proseeds.learning-ware.jp/api/zoom-meeting/webhook-meeting-osystem/
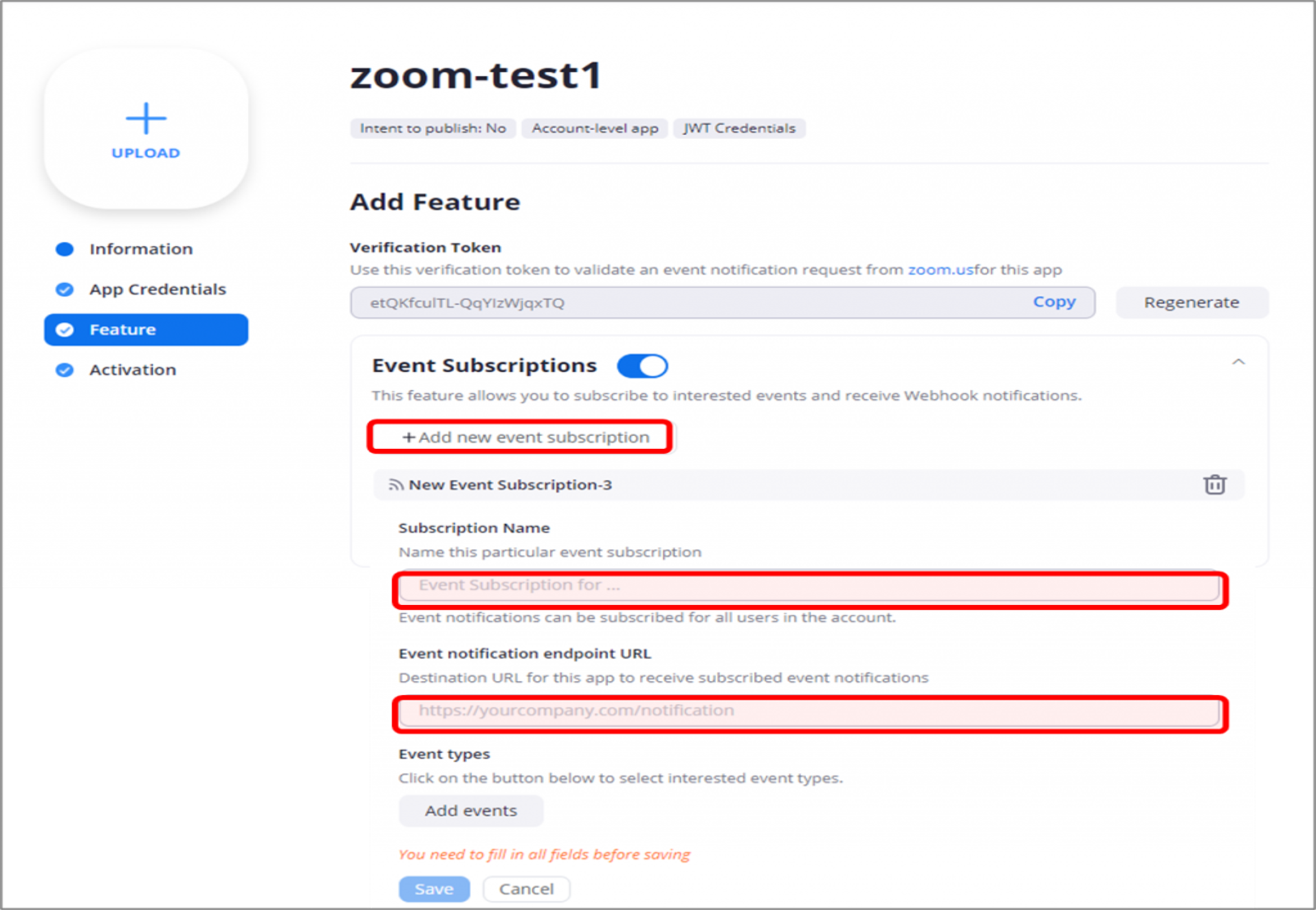
Trong Loại sự kiện, nhấp vào nút Thêm sự kiện.
Sau khi chỉ chọn [Kết thúc cuộc họp] trên tab Cuộc họp, hãy nhấn [Hoàn tất] ở dưới cùng và khi phương thức được đóng, hãy nhấp vào [Lưu] để lưu.
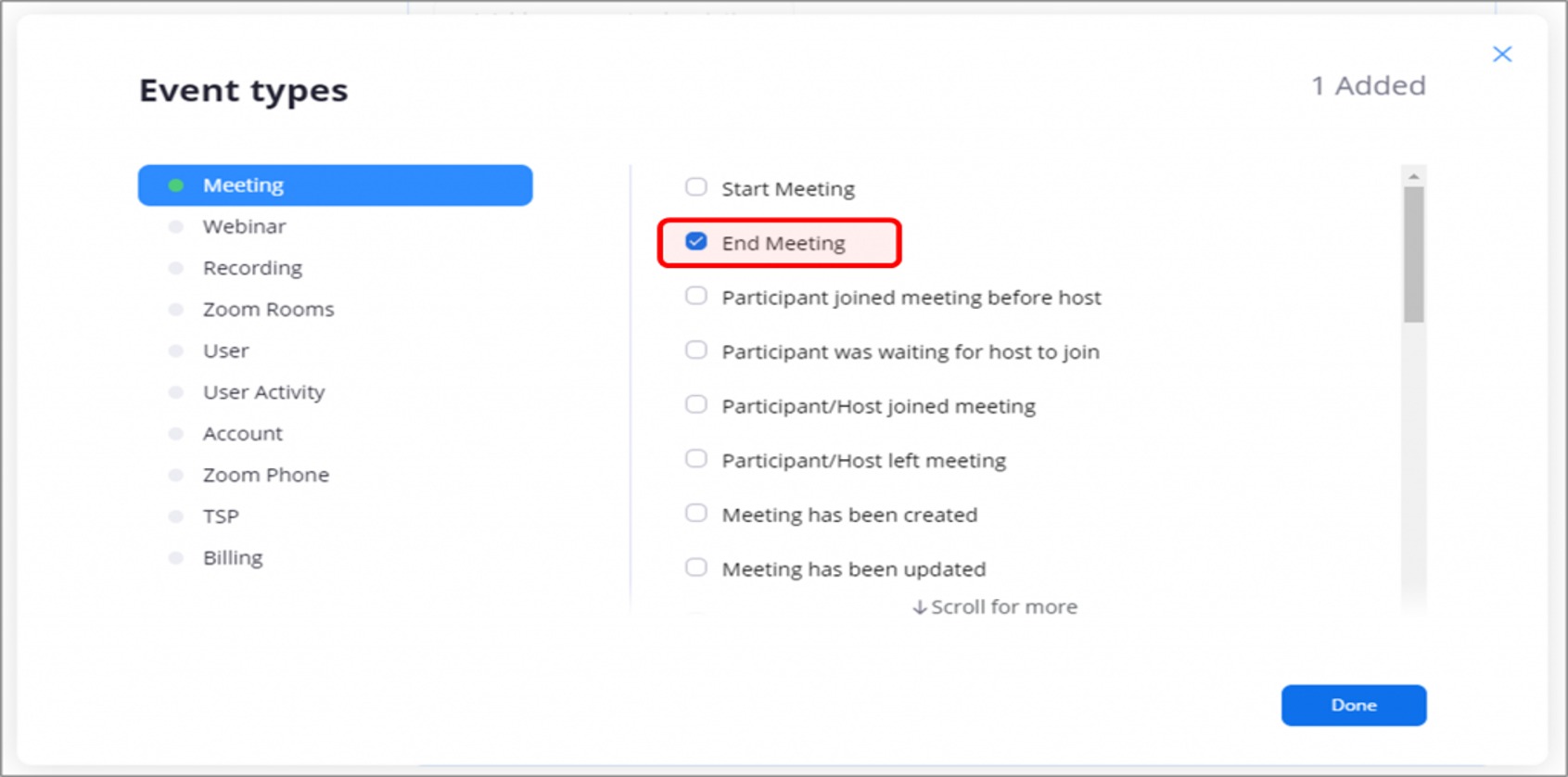
Cuối cùng, sao chép Mã xác minh và dán vào Mã token Webhook trên màn hình cài đặt API LearningWare Zoom.
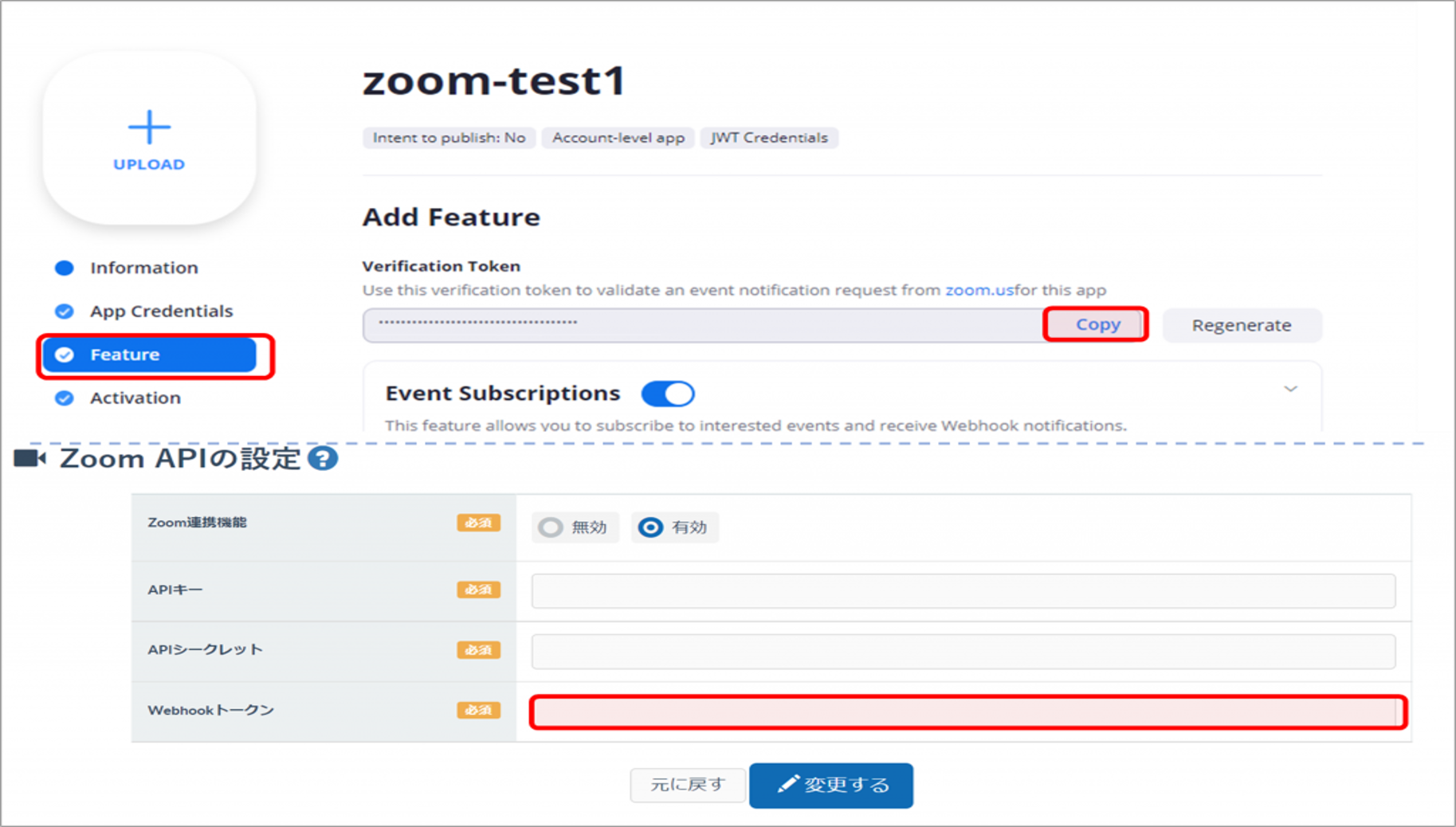
Hướng dẫn sử dụng Live - Dành cho Admin
Đăng ký, quản lý cuộc họp Zoom
Đăng ký cuộc họp
-Tài khoản thực hiện: Quản trị chung
-Đăng nhập màn hình quản trị
-Tính năng [Live]
-Tính năng [Đăng ký và quản lý cuộc họp]
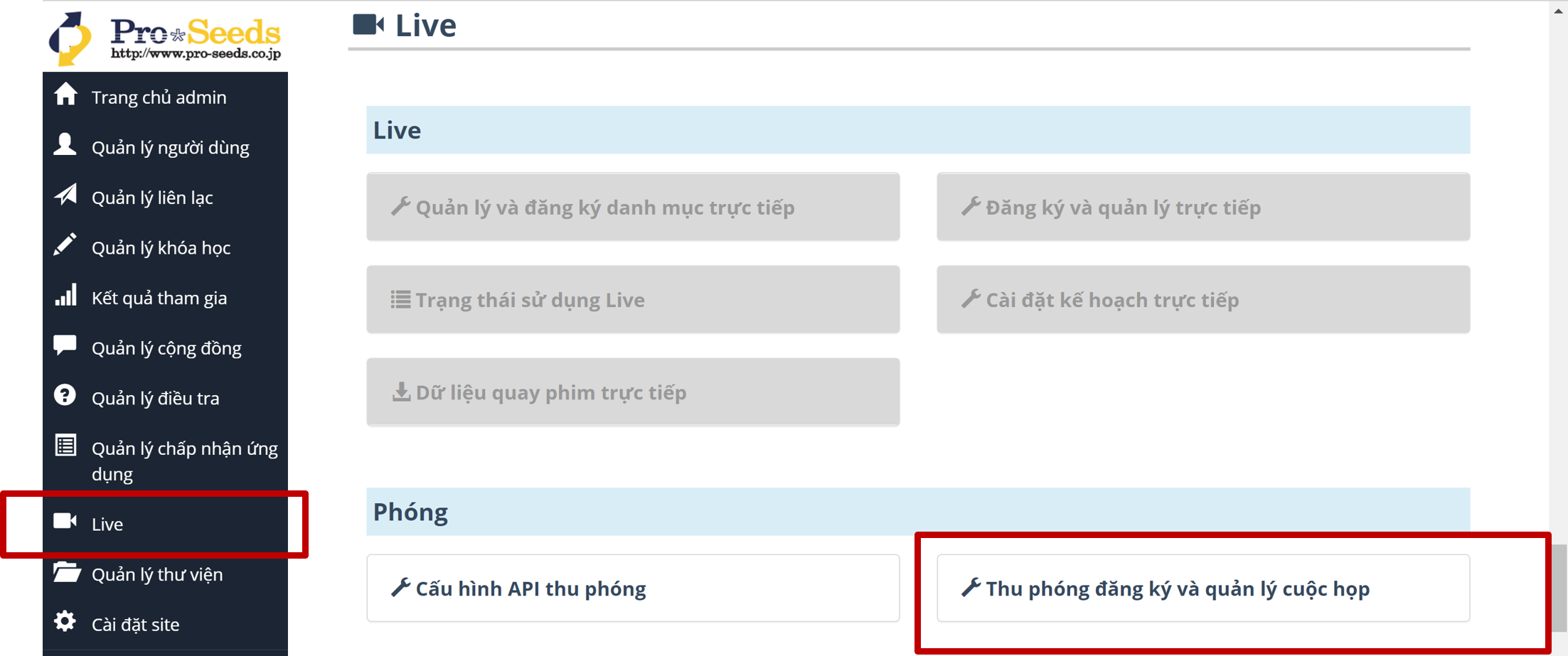
Tài khoản thực hiện: Quản trị chung ► [Đăng ký một cuộc họp Zoom]
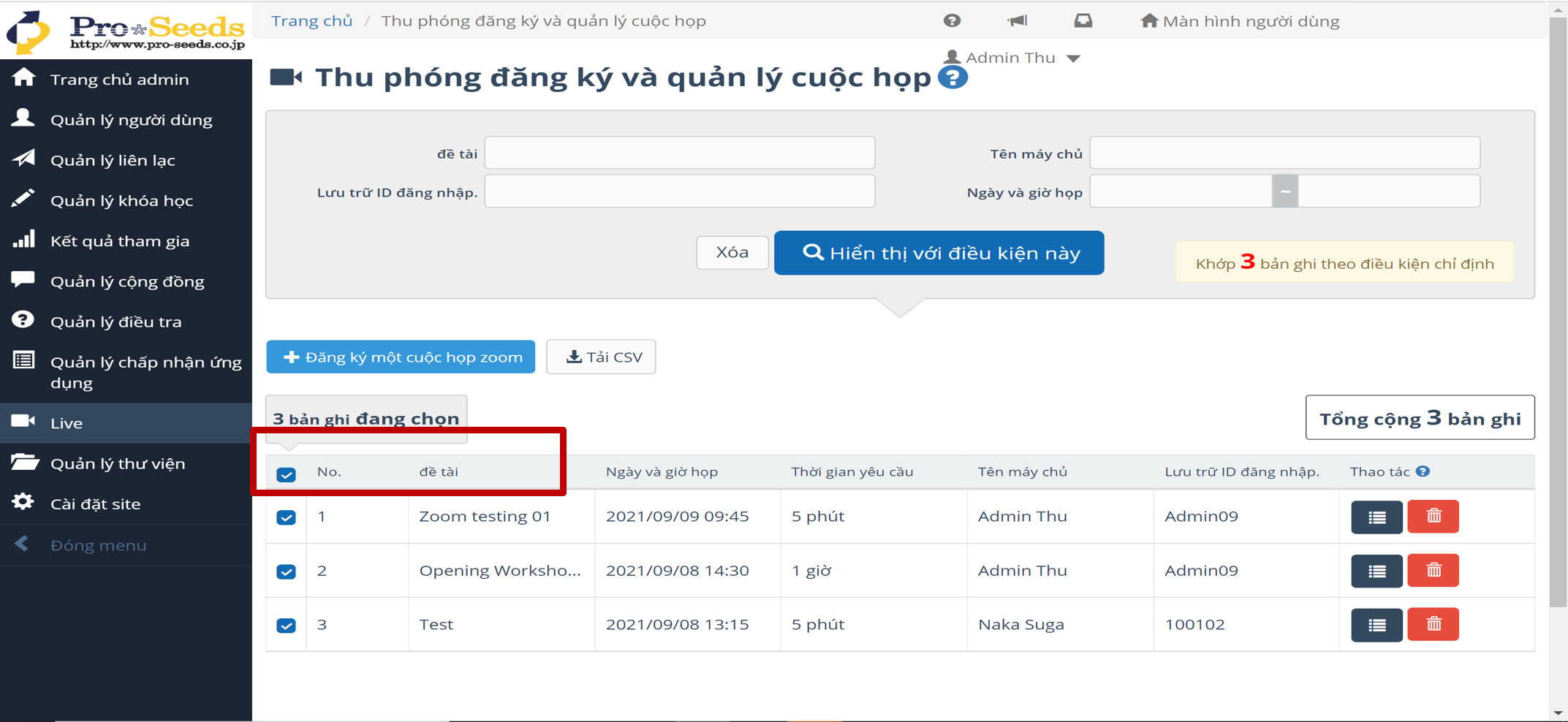
Nhập vào thông tin cuộc họp: Tên/Ngày, giờ/Thời gian/Admin ► Nhấn [Đăng ký]
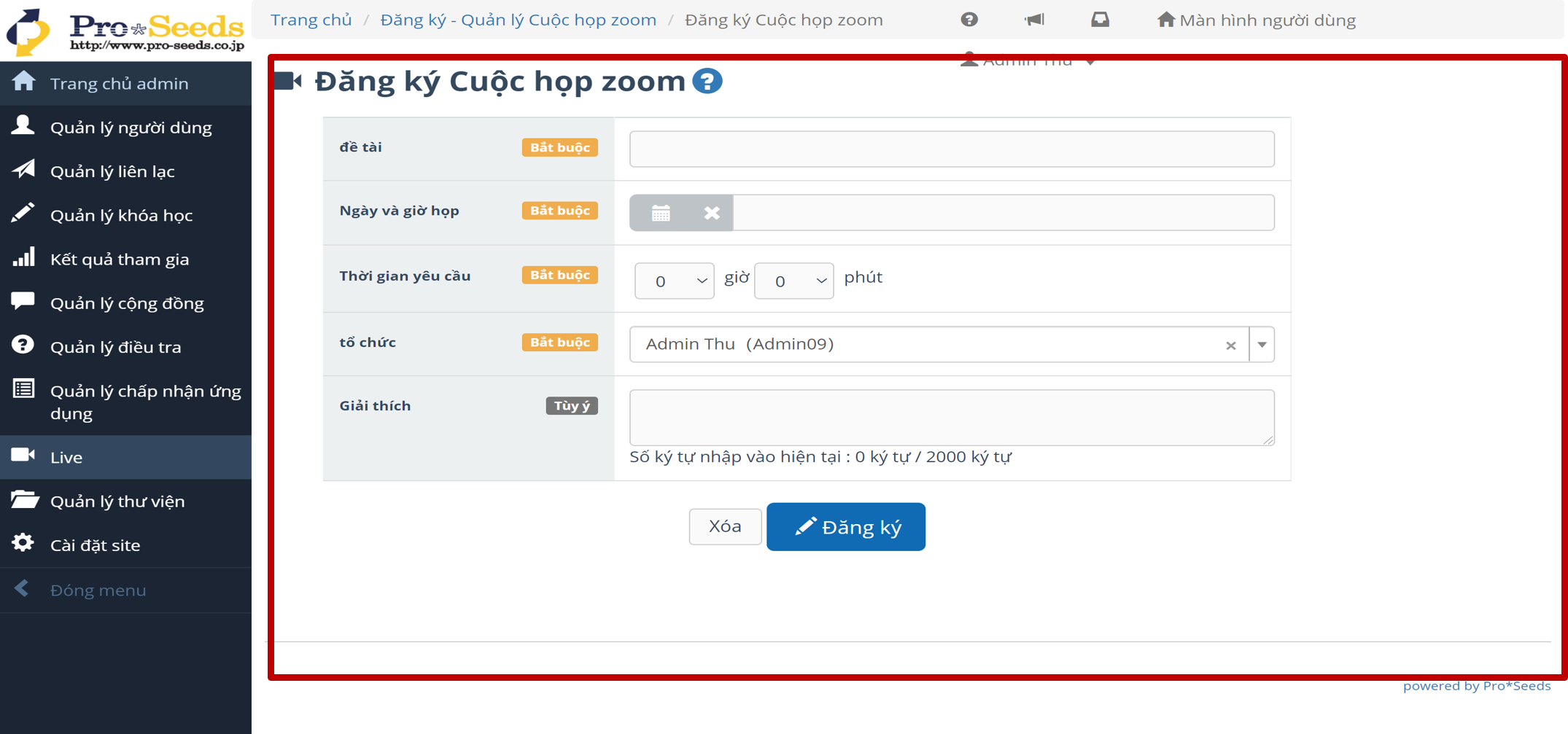
Thay đổi cuộc họp Zoom
Nhập vào các thông tin cần thay đổi ► Nhấn [Thay đổi]
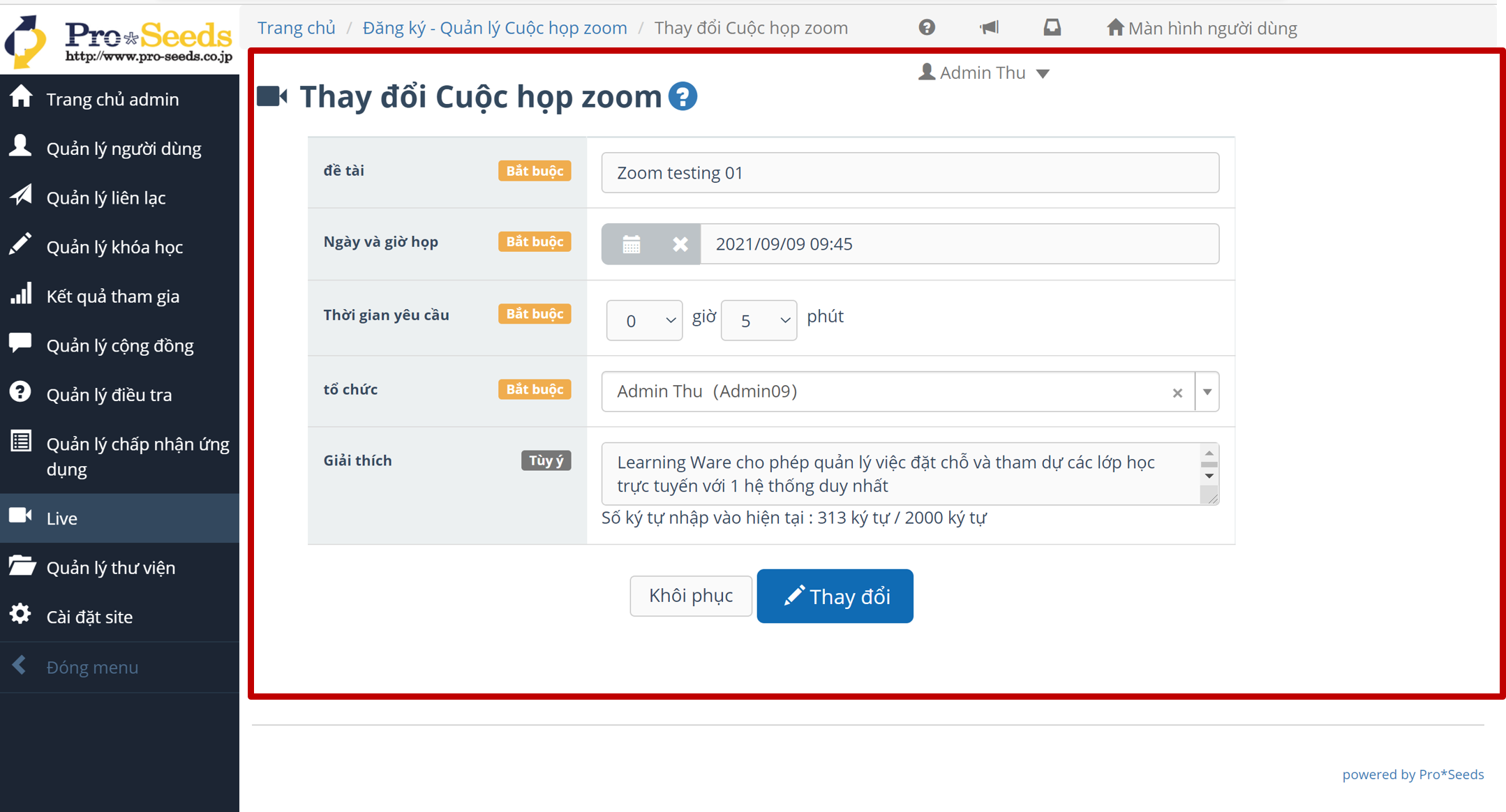
Hoàn thành đăng ký cuộc họp Zoom
Hoàn thành đăng ký ► Nhấn [Chọn người tham gia] để tiếp tục chỉ định người tham gia cuộc họp
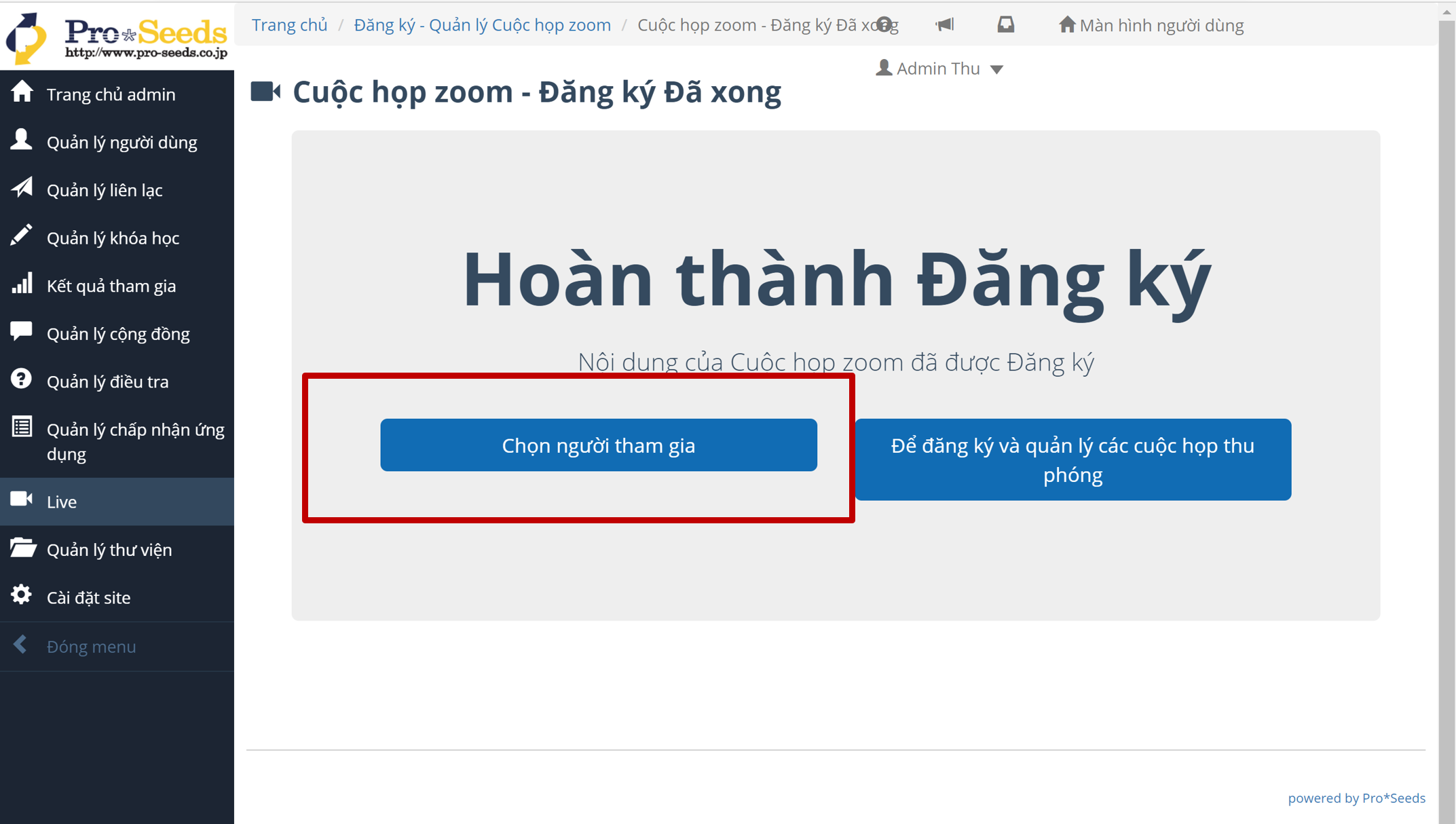
Chọn người tham gia cuộc họp
Tại cửa sổ [Thêm người tham gia] ► Nhập các trường thông tin để lựa chọn người tham gia cuộc họp
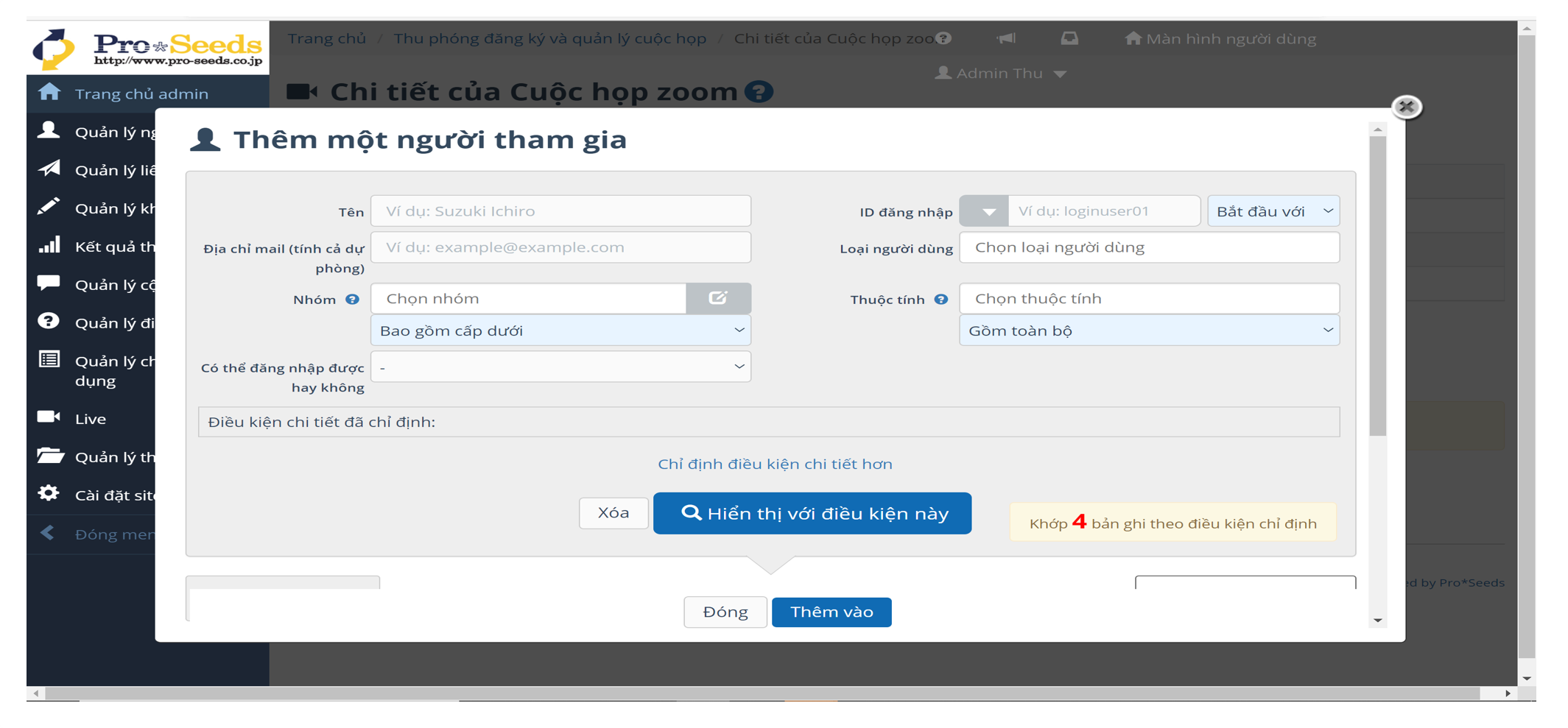
Hoàn tất đăng ký cuộc họp
Cửa sổ chi tiết cuộc họp ► Có thể thêm người tham gia/Chỉnh sửa cuộc họp
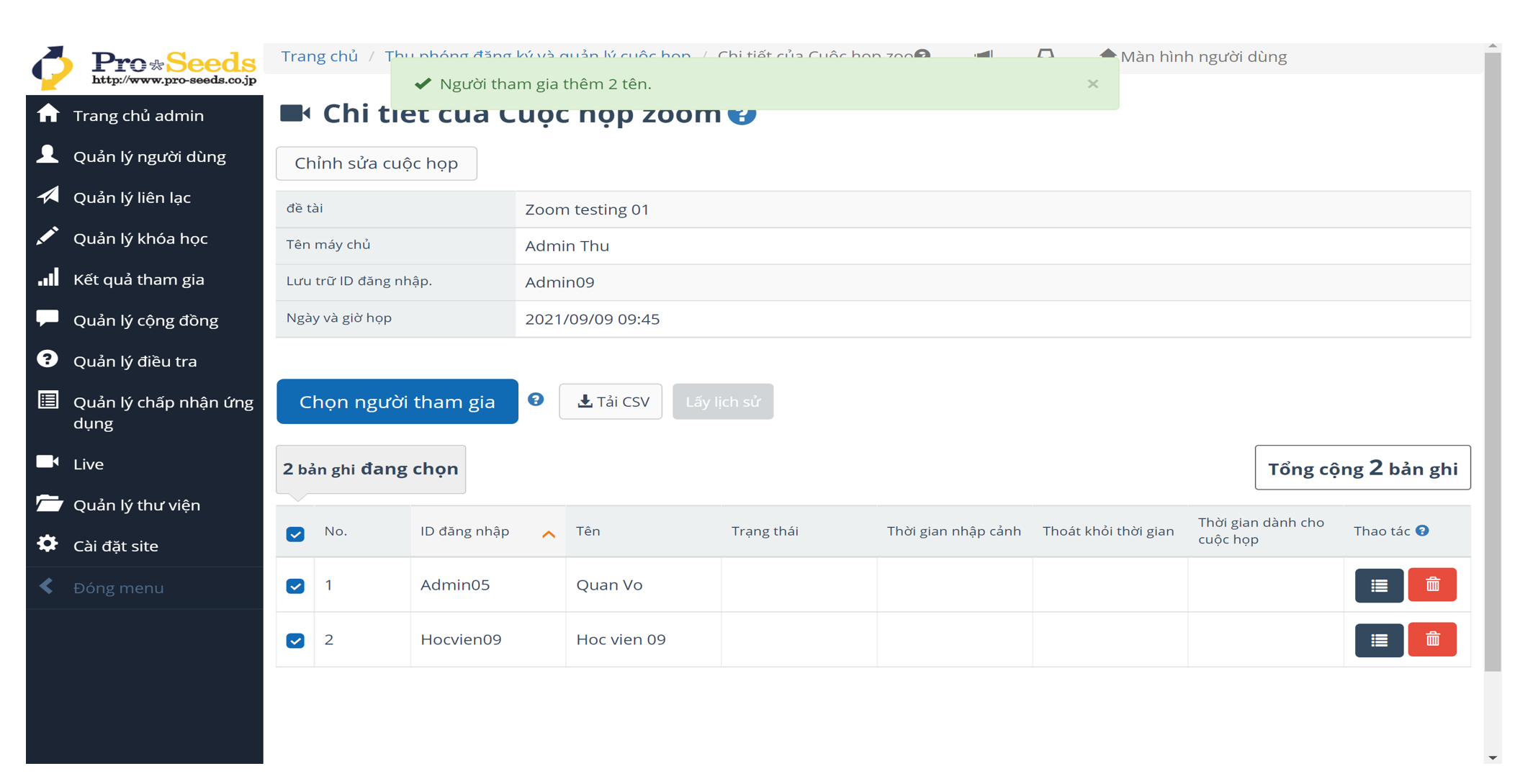
Chi tiết/kết quả tham gia cuộc họp Zoom
Tải file CSV chi tiết người dùng tham gia cuộc họp ► Tại [Thao tác] nhấn để xem hoặc xóa cuộc họp
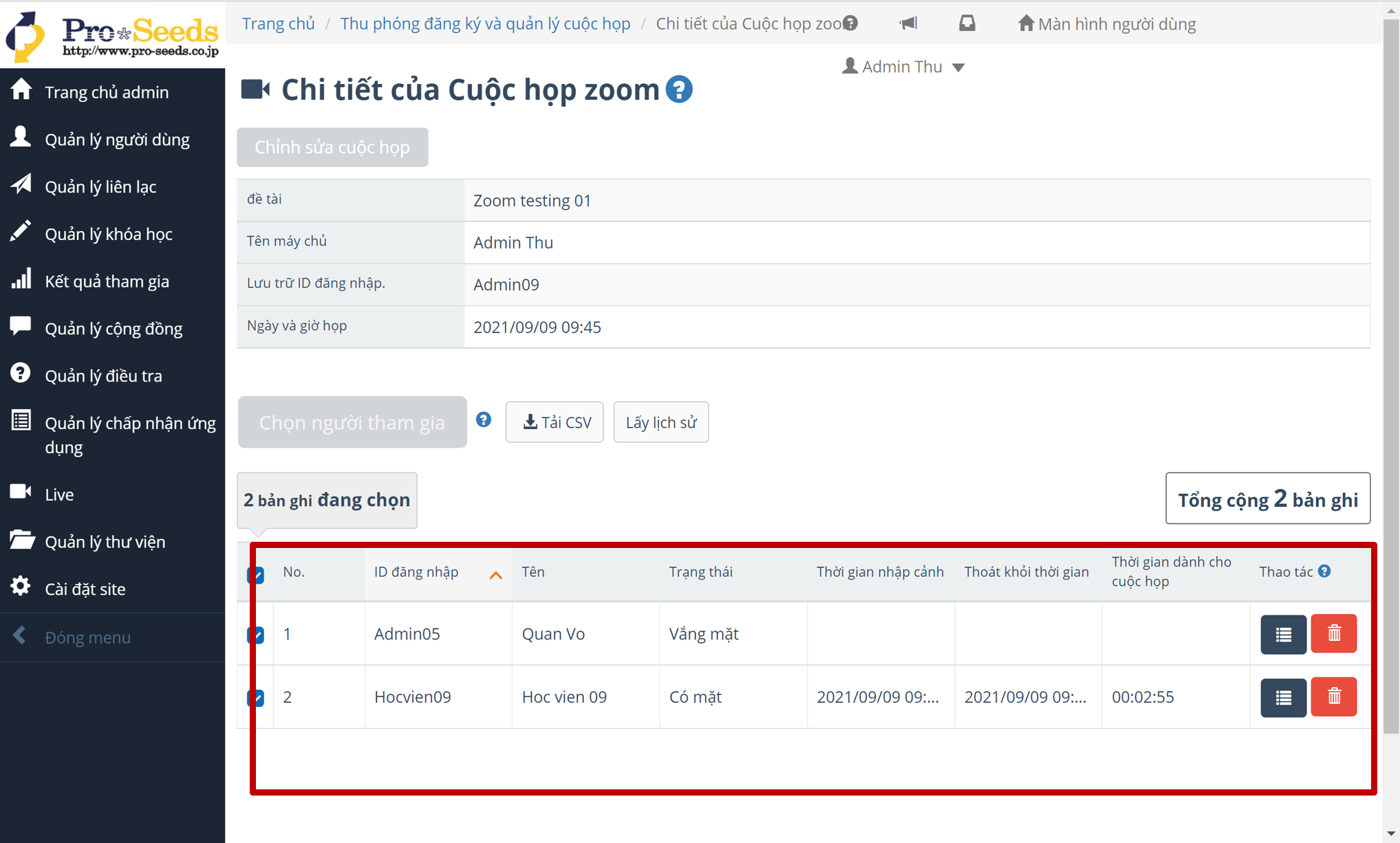
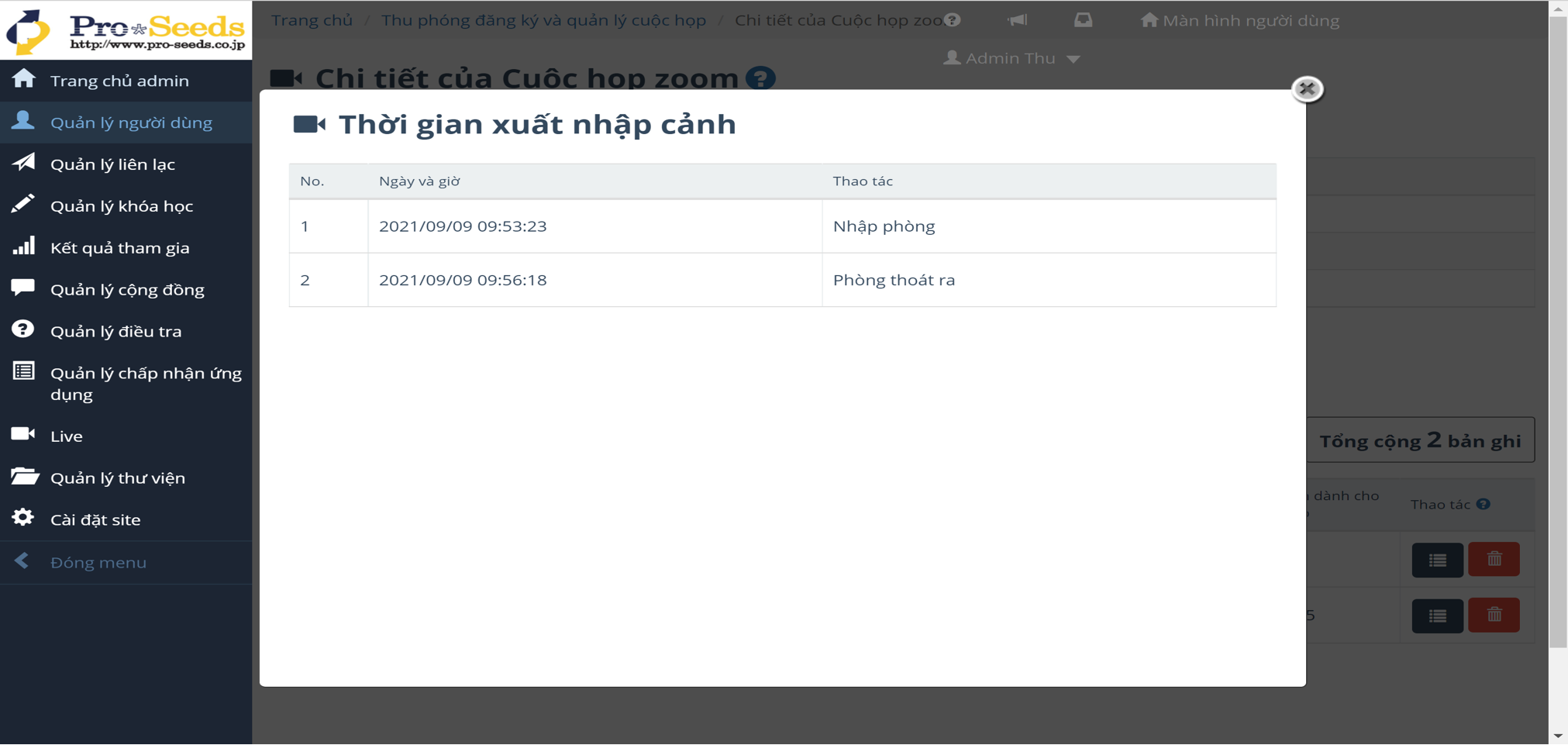
Hướng dẫn sử dụng Live - Dành cho Học Viên
Tham gia cuộc họp Zoom – Máy tính bàn/Laptop
Đăng nhập hệ thống
Màn hình học tập của Học viên ► Chọn [Live]
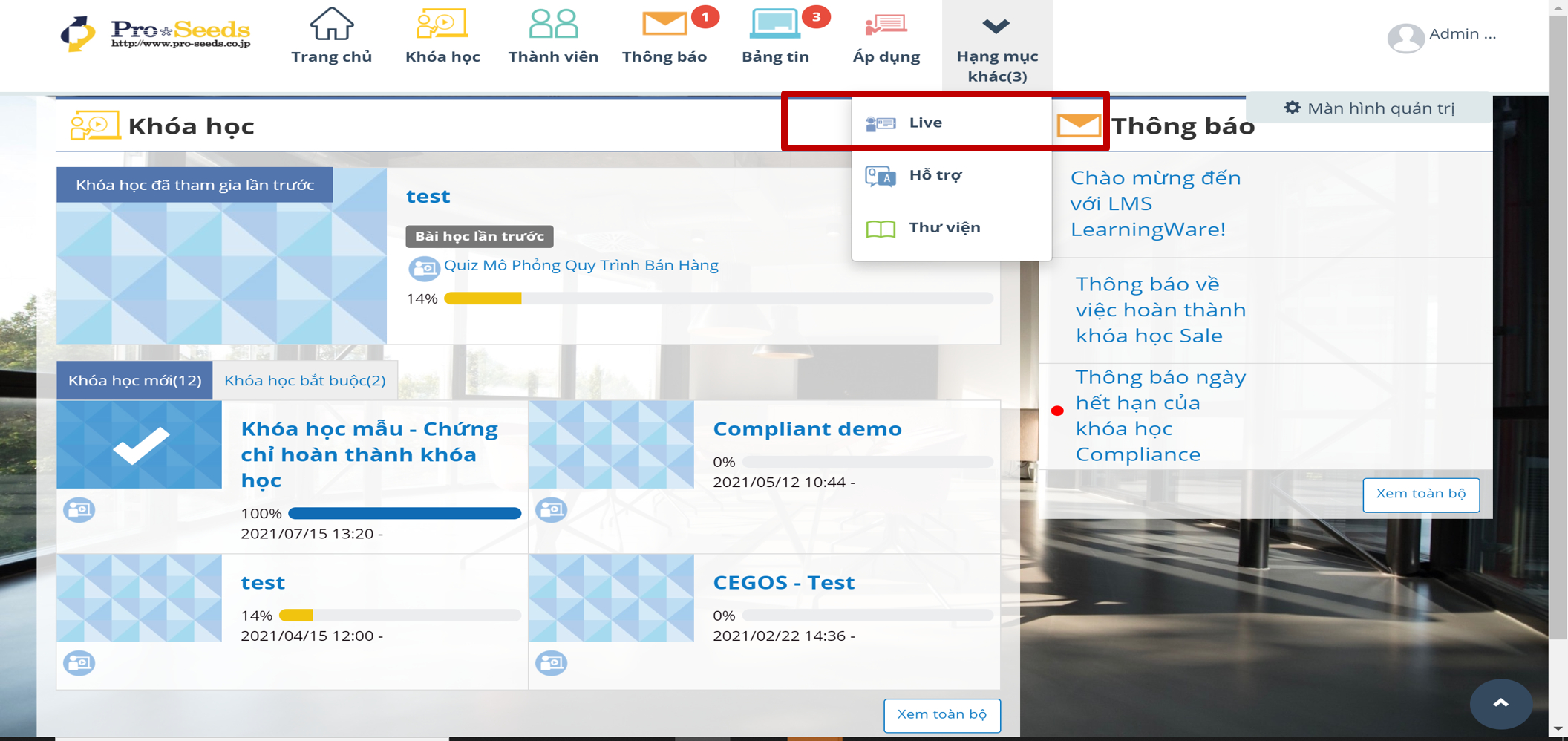
Tại [Live]
Cửa sổ danh sách các cuộc họp ► Lựa chọn [tổ chức] để tham gia cuộc họp
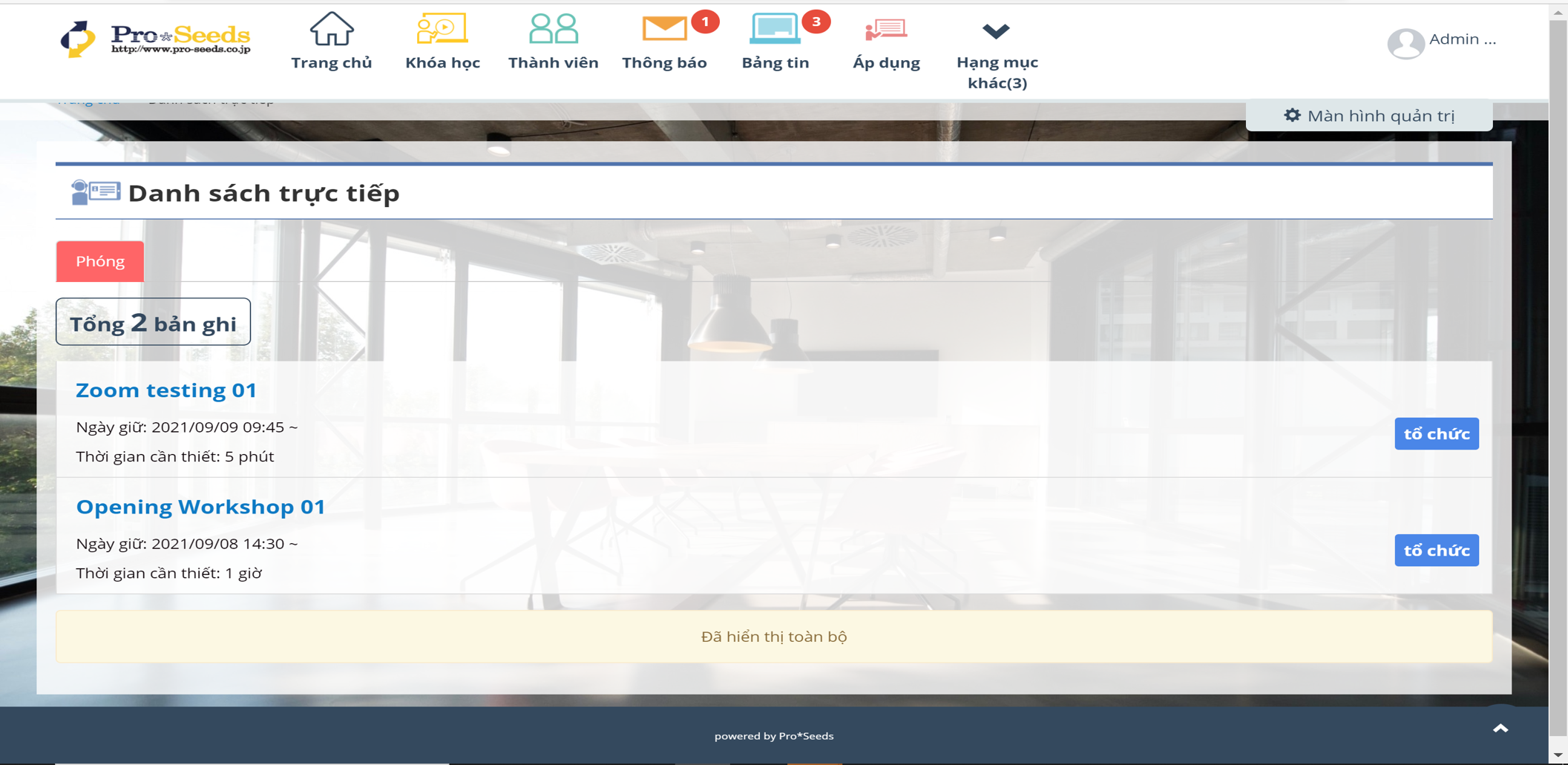
Tham gia cuộc họp
Kiểm tra thông tin cuộc họp [Live] ► Chọn [Bắt đầu một cuộc họp] để chính thức tham gia cuộc họp

Màn hình học tập Zoom
Chuyển qua màn hình học tập tại Zoom ► Bắt đầu cuộc họp
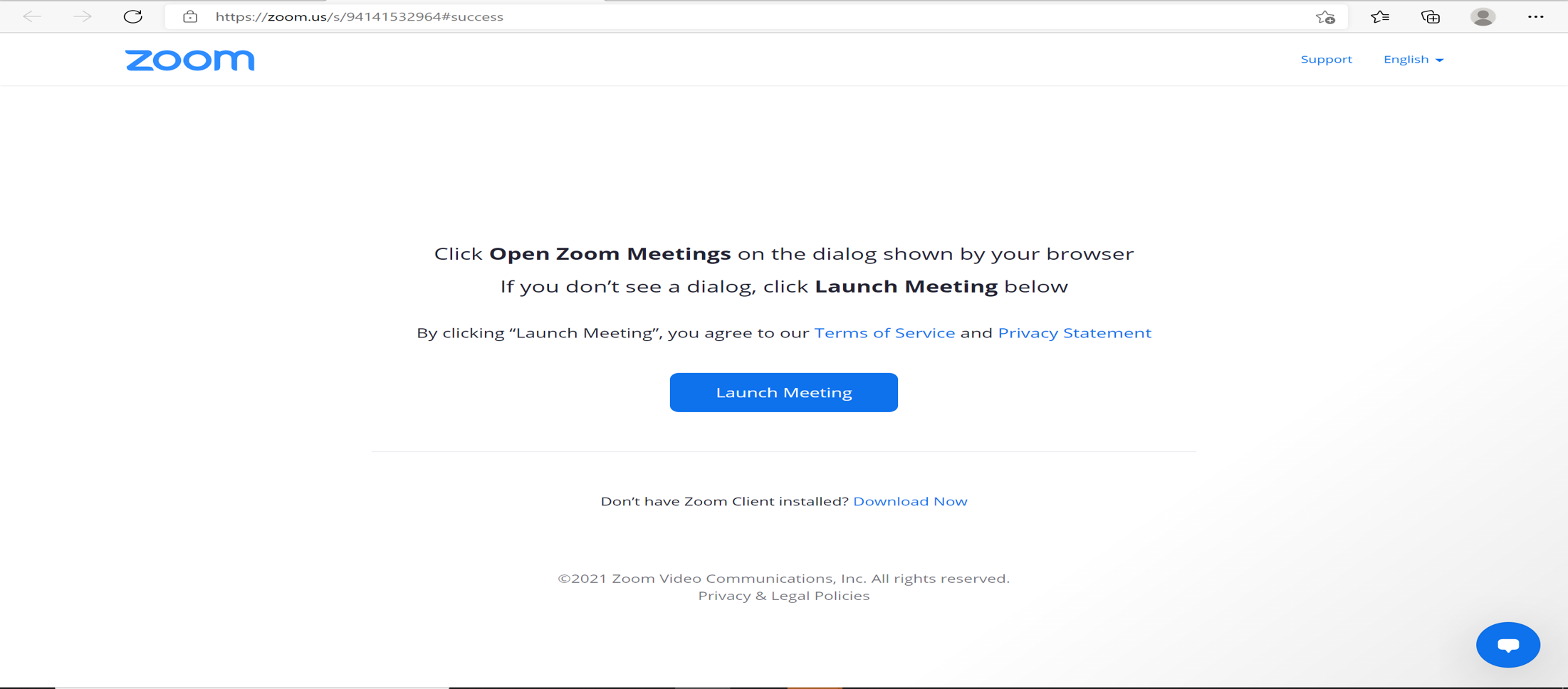
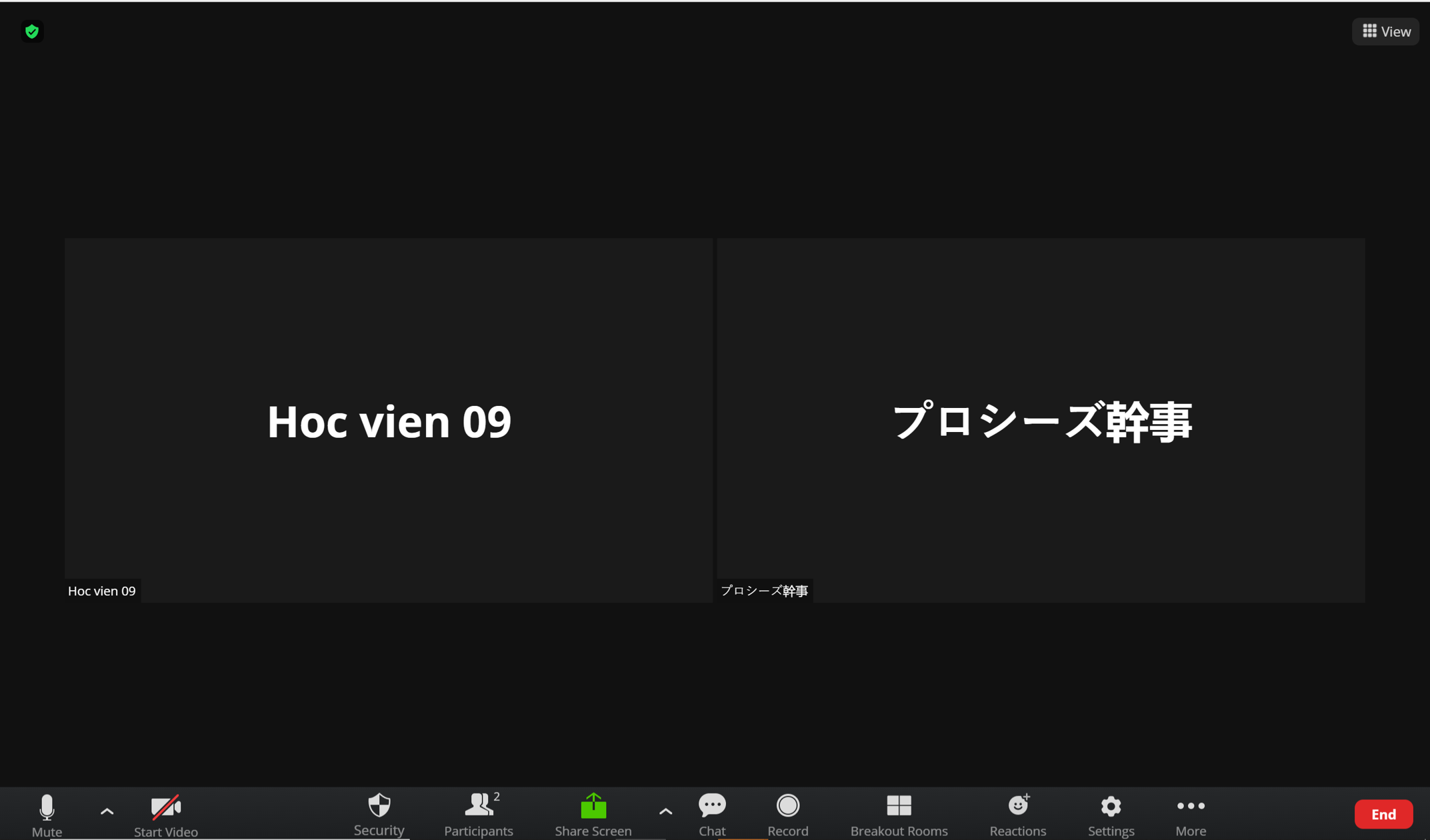
Kết thúc cuộc họp
Khi cuộc họp ở tình trạng kết thúc, Bạn không thể tham gia

Tham gia cuộc họp Zoom – Thiết bị di động
Đăng nhập hệ thống
Màn hình học tập của Học viên ► Chọn [Live]
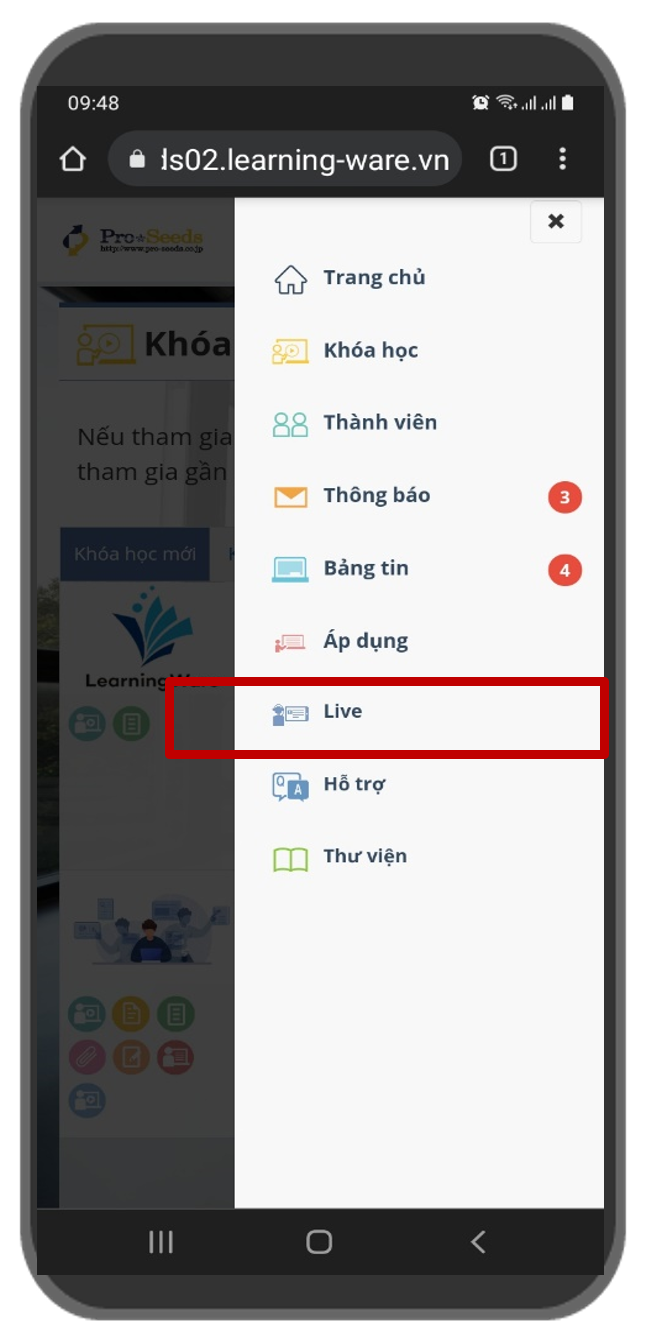
Tại [Live]
Cửa sổ danh sách các cuộc họp ► Lựa chọn khóa học để tham gia cuộc họp
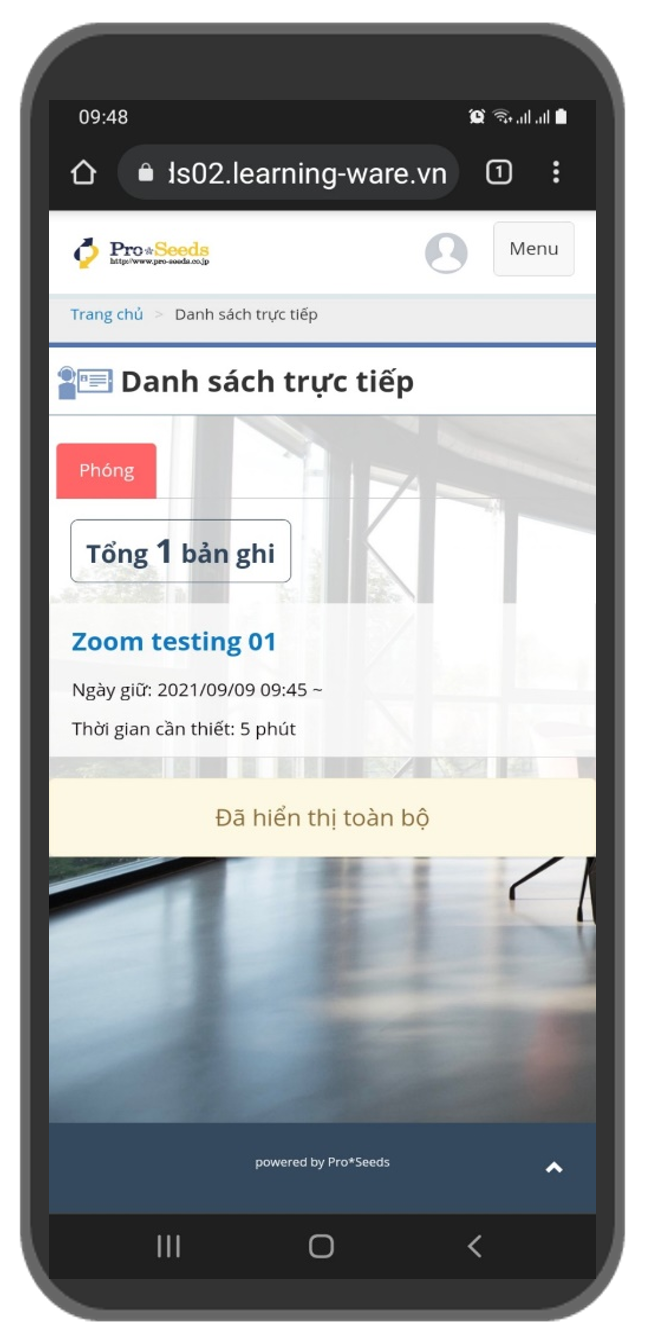
Tham gia cuộc họp
Kiểm tra thông tin cuộc họp [Live] ► Chọn [Bắt đầu một cuộc họp] để chính thức tham gia cuộc họp
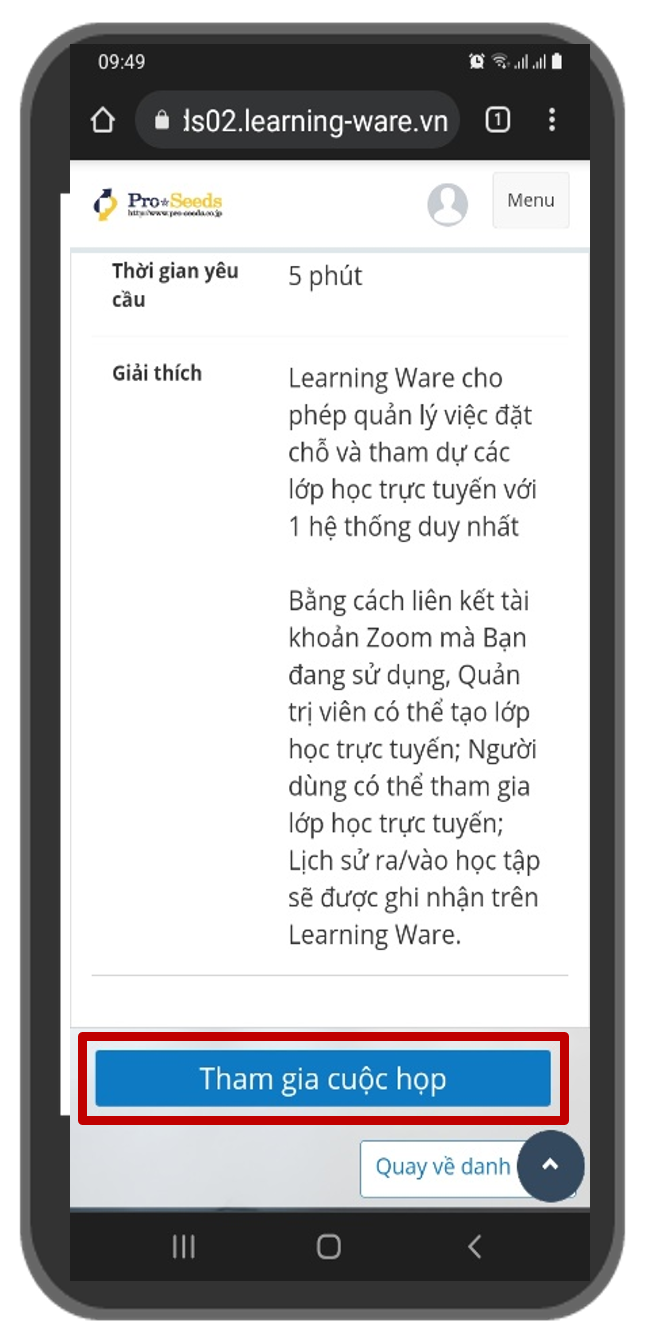
Màn hình học tập Zoom
Chuyển qua màn hình học tập tại Zoom ► Bắt đầu cuộc họp
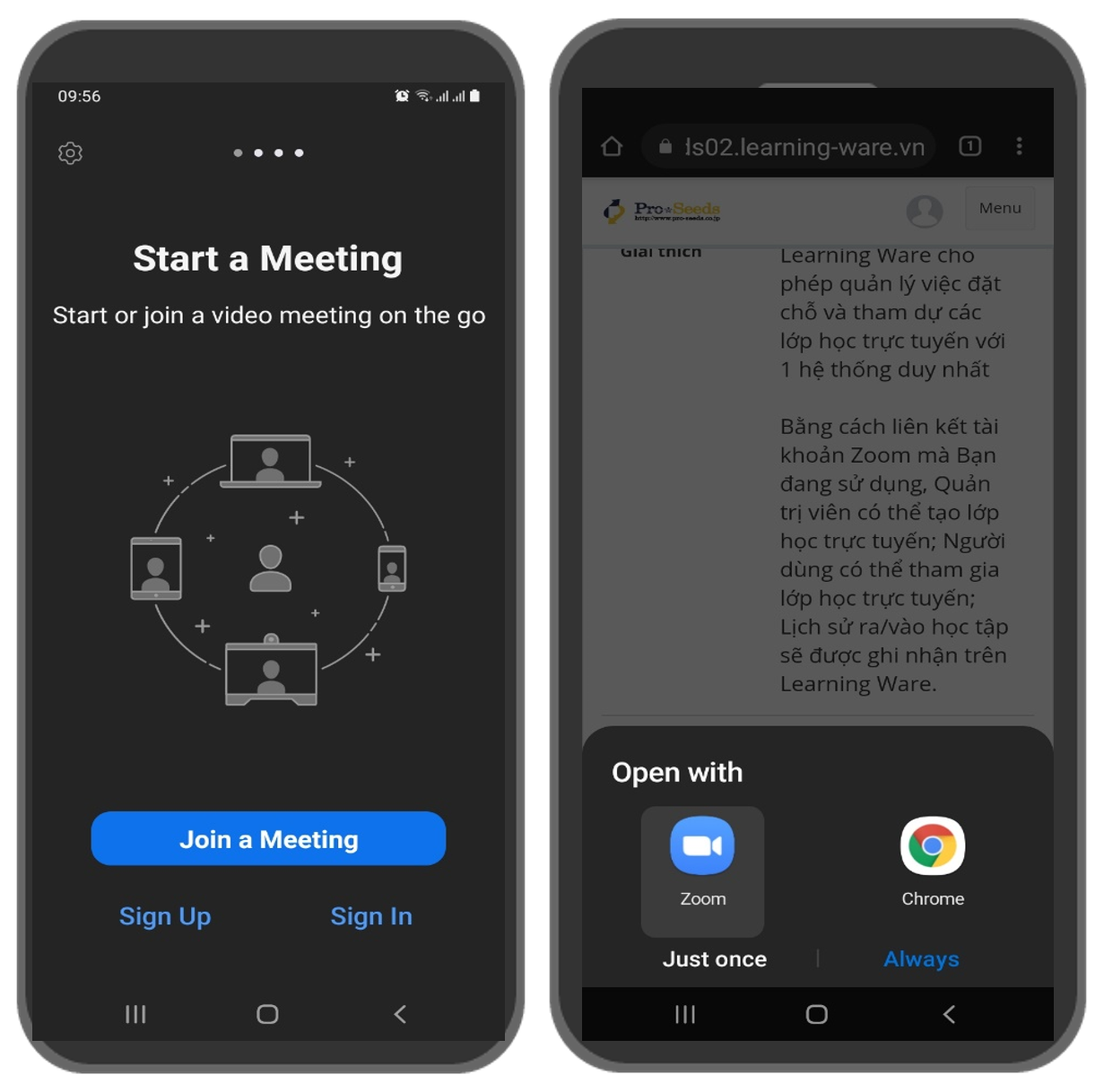
Bắt đầu cuộc họp
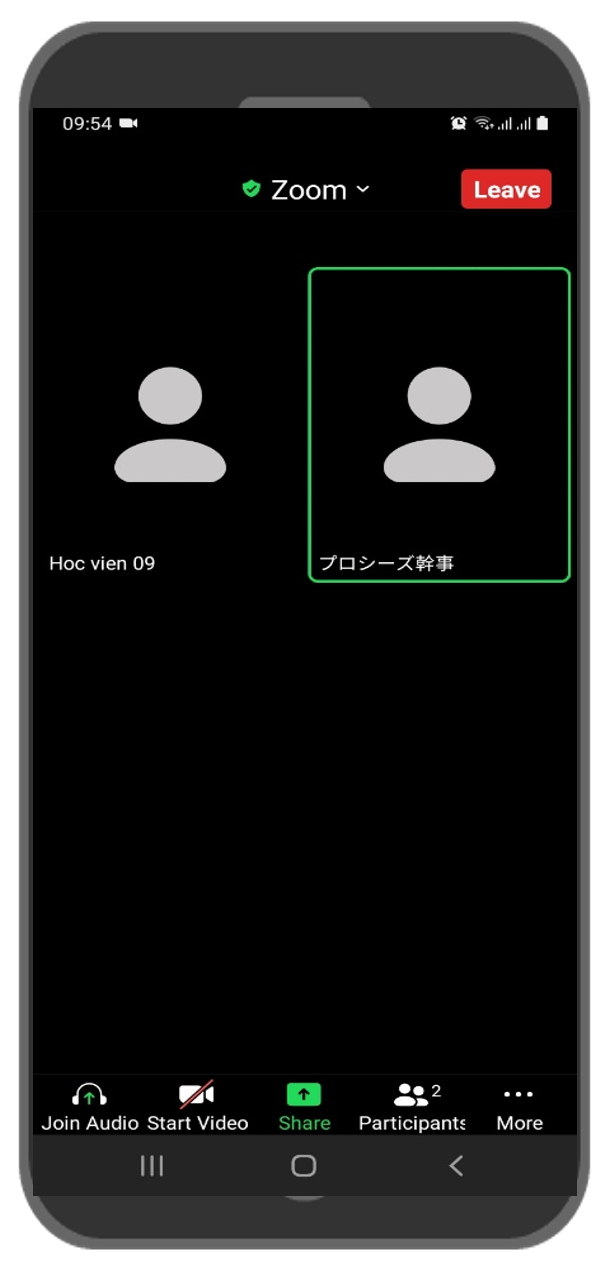
Kết thúc cuộc họp
Khi cuộc họp ở tình trạng kết thúc, Bạn không thể tham gia